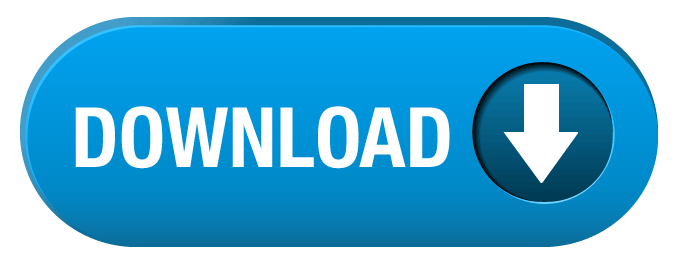
Draw Sky (Like in game): Render level with skybox (if it has one).Draw Non-see-thru Portal Faces: Portal faces are rendered.Draw See-thru Portal Faces: Not implemented.Don't Draw Portal Faces: Not implemented.Render Current Room Only: This helps you make sure that any Portals you have placed are working correctly.Render Everything: Set this flag so you will set a green tint on selected faces which makes texturing much easier.Render Nothing: Turn off rendering anything.Show Everything See-through: Render level in wire frame view.Show Rooms in Different Colors: Renders rooms in different colors.Show Just Lightmaps, no Textures: Render level with lightmaps and don't show textures.Show Textures w/Lightmaps: Render level with lightmaps and textures.Show Just Textures: Renders level without lightmaps but displays textures.(NOTE: Save and create a packfile before you click this button)
#Geometry dash editor hotkeys free#
Play (camera): Play level in single player mode from the current free look view port camera position.Play: Play level in single player mode from player start.Lighting: Calculate lightmaps and lighting.Default is 10.Īdditionally, the following options are available in the Dash Faction and Pure Faction versions of RED. Camera Speed: This menu changes the speed the camera moves at.Rotate By: This menu changes the increment you can rotate brushes or objects.Grid: This menu changes the increment you can move brushes or objects.Local coordinates are based upon the axis of the currently selected brush or object. Global coordinates are based upon the world axis. Coordinates: This menu selects global and local coordinates.Mode: This menu selects between Brush, Face, Vertex, Texture, Object or Group mode.RED toolbar as it appears in default 1.2 RED as well as the Dash Faction and Pure Faction versionsĪcross the top of the RED window sit the following toolbar options: This will show all links between all objects whether they are selected or not. Show Links: This toggles object links on or off in that view port.The grid settings under General Preferences overrides this setting. Show Grid: This toggles the grid on or off in that view port.View Select: This allows you to assign a view to the view port you are currently in.Right clicking over the view port's name (in the upper left corner) will bring up view port pop-up menu with the following options: The default are (clockwise from upper left) Top, Left, Front and Free Look. An Orthographic view is a wire frame view of the world and you can only move in 2 axes. Free Look is the 3D view of the world and you can move in any direction. There are 2 types of views - Free Look and Orthographic. The view ports can be arbitrarily resized by moving the center of the view port frame.

You can "un-solo" and set all view ports to their default size by press "F5". This will stop rendering all the other view ports. You can "solo" any view port by moving your mouse over it and press "F4". There will be a red line on the outer edges of the view port to show it is active. You can select a view port to be active by simply moving your mouse over it. This would, however, take a bit if CPU power to render. You could, for example, have 4 Free Look view ports if you wished. Each of the view ports is identical and can have any view assigned to it but at least one view port must be assigned to Free Look. The view ports are how you see and interact with the world in Red. The main portion of Red's interface is divided into four view ports.
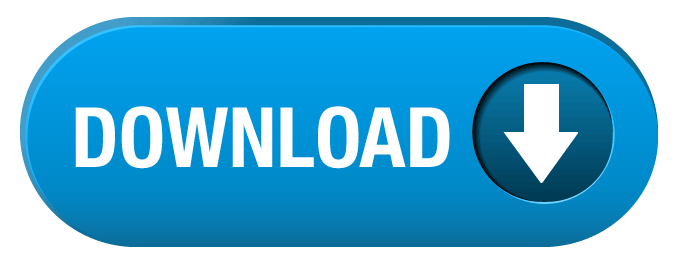

 0 kommentar(er)
0 kommentar(er)
